CleVoice से अपनी आवाज़ कैसे बदलें?
कदम 1: एक उपयुक्त योजना का चयन करें
सभी वॉयस फिटलर, इफेक्ट्स और मीम्स के साथ CleVoice AI आवाज़ परिवर्तक का उपयोग करने के लिए एक प्रीमियम प्लान खरीदने के लिए अभी खरीदें बटन पर क्लिक करें। आपको 1-माह की योजना, 1-वर्ष की योजना, लाइफटाइम योजना प्रदान की जाती है, बस अपना पसंदीदा चुनें।
कदम 2: अपने कंप्यूटर पर ClevGuard CleVoice इंस्टॉल करें और खोलें।
अपने कंप्यूटर पर ClevGuard CleVoice इंस्टॉल करने के लिए अभी डाउनलोड करें बटन पर क्लिक करें। यदि आप पहली बार CleVoice का उपयोग कर रहे हैं, तो कृपया निर्देशों का पालन करते हुए सेटअप पूरा करें।
कदम 3: सही इनपुट और आउटपुट डिवाइस का चयन करें
बस इनपुट डिवाइस के रूप में माइक्रोफ़ोन का चयन करें, और आउटपुट डिवाइस के रूप में हेडफ़ोन का चयन करें।
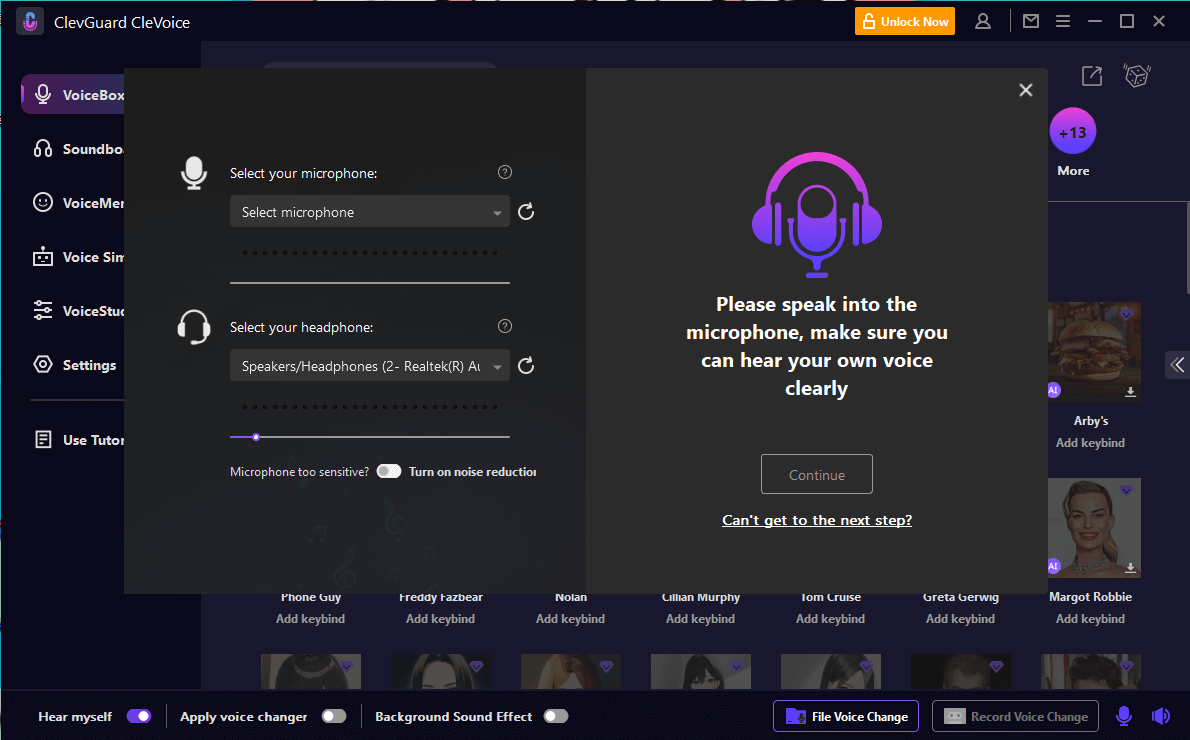
कदम 4. अपना पसंदीदा AI आवाज़ परिवर्तक फ़िल्टर चुनें
बाईं ओर वॉयसबॉक्स कॉलम पर जाएं, स्क्रीन पर विभिन्न वॉयस फिल्टर दिखाए गए हैं, अपना पसंदीदा चुनें। तब आप अपनी बदलती आवाज़ पा सकते हैं।
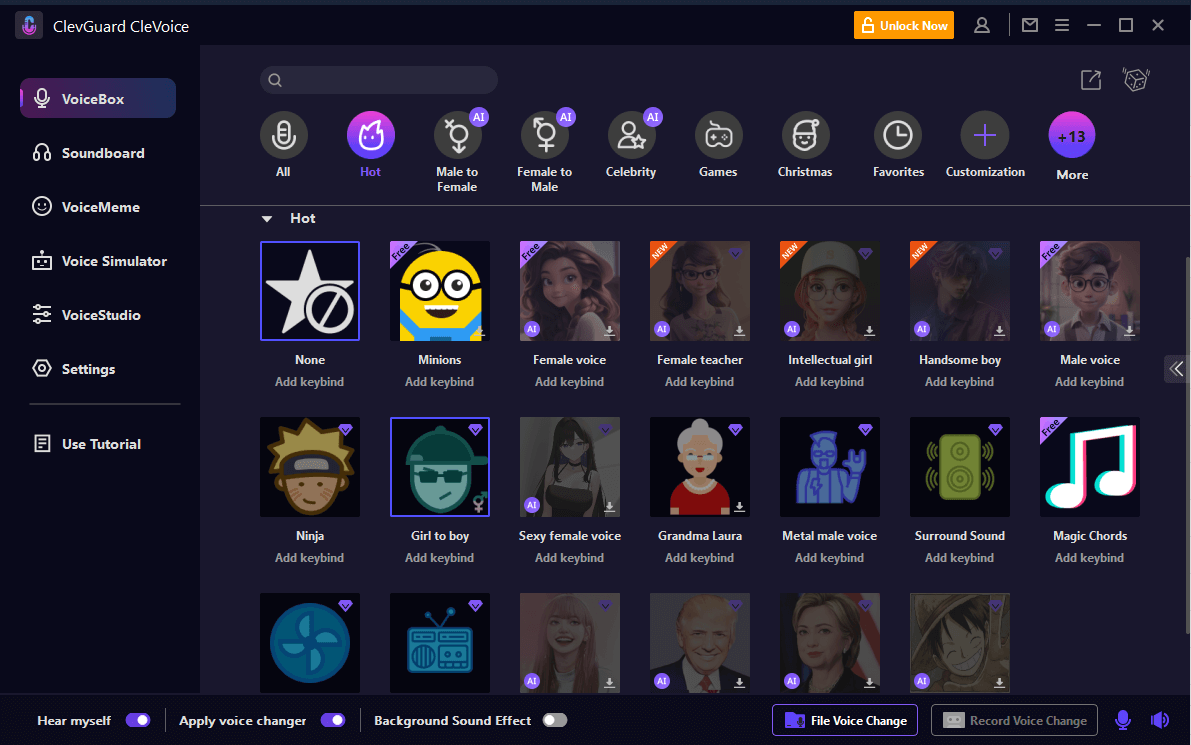
CleVoice का उपयोग करके विभिन्न प्लेटफार्मों में तुरंत अपनी आवाज कैसे बदलें?
CleVoice का उपयोग विभिन्न प्लेटफार्मों जैसे फोर्टनाईट, पबजी, डिस्कॉर्ड, स्काइप, ट्वीटच और अन्य पर किया जा सकता है। यदि आप इन प्लेटफार्मों पर रीयल-टाइम वॉयस चेंजर का उपयोग करना चाहते हैं, तो यहां बताया गया है कि क्या करना है।
- 1. वह प्रोग्राम लॉन्च करें जिसे आप CleVoice का उपयोग करना चाहते हैं और फिर इसकी वॉयस सेटिंग्स पर जाएं।
- 2. इनपुट डिवाइस विकल्प में माइक्रोफोन (आवाज़ परिवर्तक वर्चुअल ऑडियो डिवाइस (डब्ल्यूडीएम)) विकल्प चुनें।
- 3. उसके बाद, आप जिस प्रोग्राम का उपयोग कर रहे हैं उसमें वास्तविक समय में आवाज को आसानी से बदल सकते हैं। और अन्य उपयोगकर्ता भी आपके आवाज़ परिवर्तन को सुन सकते हैं।
CleVoice साउंडबोर्ड प्रभाव का उपयोग कैसे करें?
कदम 1: इनपुट डिवाइस और ध्वनि प्रभाव चुनें
CleVoice शुरू करें और इनपुट डिवाइस के रूप में अपना मुख्य माइक्रोफ़ोन चुनें। फिर साउंडबोर्ड टैब पर जाएं। इसमें 190+ ध्वनि प्रभाव हैं जिनका उपयोग आप गेम, चैट या लाइवस्ट्रीम पर कर सकते हैं।
- 1. आसान उपयोग के लिए साउंडबोर्ड पर जाएं, आप अपने पसंदीदा ध्वनि प्रभावों के लिए कीबाइंड भी जोड़ सकते हैं।
- 2. ध्वनि प्रभाव का प्रयोग करें.
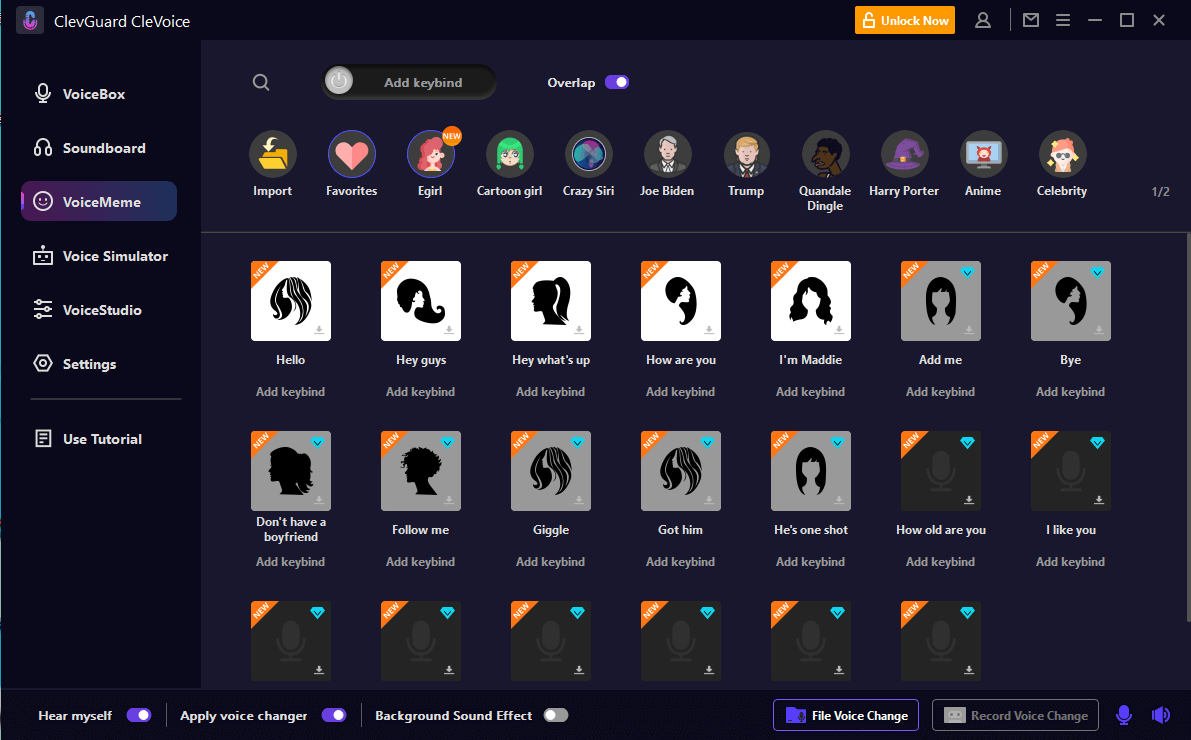
कदम 2: विभिन्न कार्यक्रमों में साउंडबोर्ड का उपयोग करें
CleVoice के ध्वनि प्रभावों का उपयोग विभिन्न कार्यक्रमों जैसे फोर्टनाईट, पबजी, डिस्कॉर्ड, स्काइप, ट्वीटच और अन्य पर किया जा सकता है। यहाँ क्या करना है.
- 1. वह प्रोग्राम खोलें जिसे आप CleVoice साउंडबोर्ड का उपयोग करना चाहते हैं और फिर इसकी वॉयस सेटिंग्स पर जाएं।
- 2. इनपुट डिवाइस में, माइक्रोफ़ोन (आवाज़ परिवर्तक वर्चुअल ऑडियो डिवाइस (WDM)) चुनें।
- 3. उसके बाद, आप गेमिंग, चैटिंग या लाइवस्ट्रीमिंग के दौरान 190+ ध्वनि प्रभावों का उपयोग करने के लिए स्वतंत्र हैं।
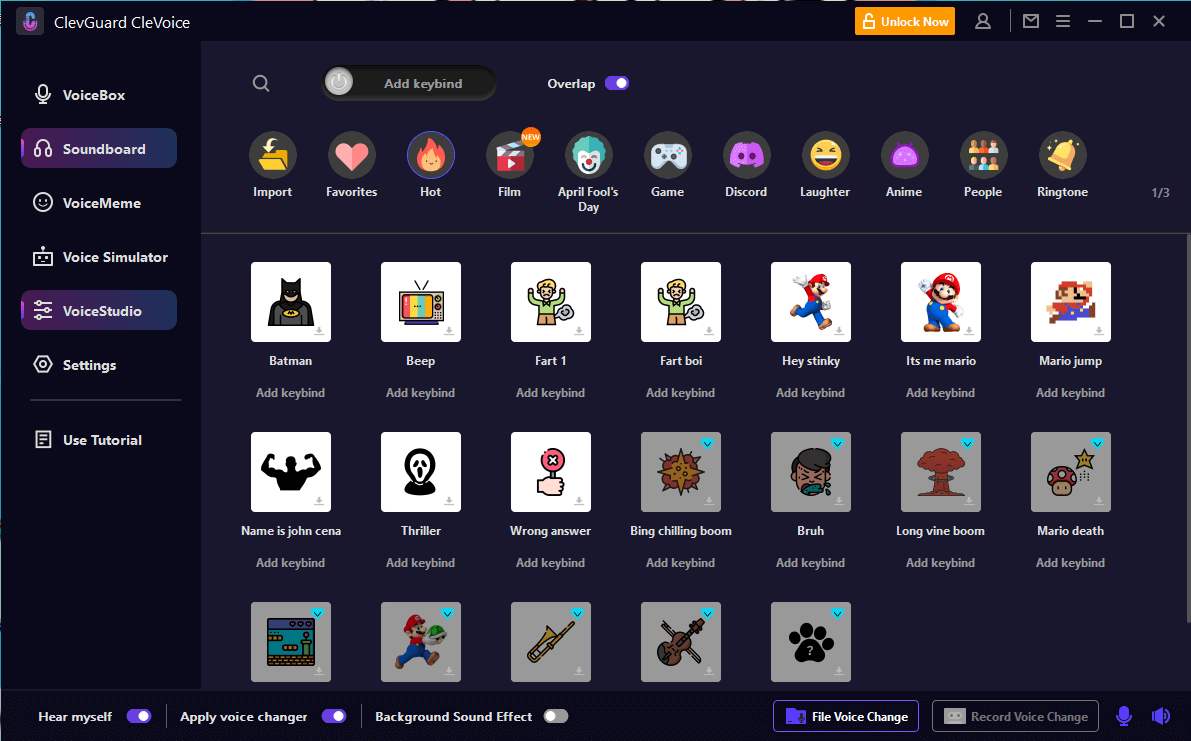
CleVoice समस्याओं का निवारण करें
समस्या 1: CleVoice पर कोई ध्वनि नहीं/कम ध्वनि
- 1. CleVoice "सेटिंग्स" पर जाएं, आपके द्वारा उपयोग किए जा रहे माइक्रोफ़ोन और हेडफ़ोन डिवाइस का चयन करने के लिए ड्रॉप-डाउन बटन पर क्लिक करें।
- 2. यदि ध्वनि बहुत कम है या कोई ध्वनि नहीं है तो कृपया माइक्रोफ़ोन और हेडफ़ोन पैमाना नियंत्रण चालू करें (जो चित्र 2 में "1" के रूप में चिह्नित है)। यदि सेटिंग सही है तो पैमाना बढ़ने या घटने पर आवाज़ पैमाना आलेख स्तर बदलना चाहिए।
- 3. यदि आप बिना आवाज के बोलते हैं तो कृपया जांचें और सुनिश्चित करें कि माइक्रोफ़ोन बटन (जिस पर चित्र 2 में 2 अंकित है) और "स्वयं सुनो" बटन (जिस पर चित्र 2 में 3 अंकित है) चालू हैं।
- 4. यदि शोर और प्रतिध्वनि बहुत तेज़ है तो कृपया जांचें और सुनिश्चित करें कि स्पीकर बटन (जो चित्र 2 में 2 चिह्नित है) में "शोर में कमी" बटन चालू है और शोर को कम करने के लिए शोर में कमी के स्तर को बढ़ाने का प्रयास करें।
- 5. यदि आवाज़ परिवर्तक प्रभाव काम नहीं करता है तो कृपया जांचें और सुनिश्चित करें कि "आवाज़ परिवर्तक लागू करें" बटन (जो चित्र 2 में "3" के रूप में चिह्नित है) चालू है या नहीं।
समस्या 2: CleVoice द्वारा माइक्रोफ़ोन या हेडफ़ोन का पता नहीं लगाया जा सकता है
-
1). अपने कंप्यूटर पर जाएं, "कंट्रोल पैनल" > हार्डवेयर और ध्वनि > ध्वनि खोजें।
1.1 फिर जांचें कि आपका माइक्रोफ़ोन (रिकॉर्डिंग विकल्प पर) और हेडफ़ोन (प्लेबैक विकल्प पर) उपलब्ध है या नहीं। यदि आपका उपकरण अक्षम है, तो कृपया इसे सक्षम करें।
1.2 यदि आपका उपकरण अक्षम है, तो कृपया इसे सक्षम करें। प्लेबैक में आवाज़ परिवर्तक वर्चुअल ऑडियो डिवाइस सक्षम करें। और रिकॉर्डिंग में आवाज़ परिवर्तक वर्चुअल ऑडियो डिवाइस को सक्षम करें।
-
2). यदि आपका डिवाइस उपलब्ध नहीं है, तो कृपया हेडसेट के रूप में अपना आउटपुट डिवाइस चुनें
2.1 यदि आपका डिवाइस कनेक्ट है, लेकिन विंडोज या मैक सिस्टम द्वारा इसका पता नहीं लगाया जा सकता है, तो कृपया ऑनलाइन जाकर "मैक्सएक्सऑडियो" सॉफ्टवेयर मुफ्त में डाउनलोड करें (यदि आप डेल कंप्यूटर उपयोगकर्ता हैं, तो आप विंडोज सर्च बार पर "मैक्सएक्सऑडियो" टाइप कर सकते हैं) ).
2.2 फिर जब आपसे पूछा जाए कि "आपने किस डिवाइस में प्लग इन किया है" तो "हेडसेट" चुनें। (यह समस्या विंडोज़/मैक सिस्टम का पता न लगने के कारण होती है, CleVoice के कारण नहीं।)
2.3 विंडोज़ सर्च बार पर मैक्सएक्सऑडियो टाइप करें, आउटपुट डिवाइस को हेडसेट के रूप में चुनें। इसके बाद ताज़ा करें बटन पर क्लिक करें।

हाँ
नहीं
आपकी दयालु प्रतिक्रिया के लिए धन्यवाद!
आपने इसे पहले ही सबमिट कर दिया है!
OK





 अंतर्वस्तु
अंतर्वस्तु