ClevGo के अधिक विशिष्ट आर्किटेक्चर
iOS पर अपना स्थान बदलें
भाग 1: अपने एंड्रॉइड डिवाइस को पीसी से कनेक्ट करें
1. आरंभ करें
अपने कंप्यूटर पर ClevGo डाउनलोड और इंस्टॉल करें। फिर इसका अनुभव लेने के लिए "आरंभ करें" पर क्लिक करें।
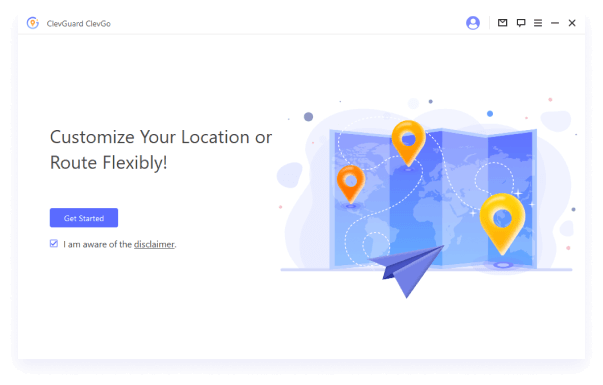
2. अपना डिवाइस कनेक्ट करें
विकल्प 1: अपने डिवाइस को USB केबल के माध्यम से कंप्यूटर से कनेक्ट करें। फिर, अपने डिवाइस को अनलॉक करें, "ट्रस्ट" पर क्लिक करें और इस प्रक्रिया को समाप्त करने के लिए पासवर्ड दर्ज करें।
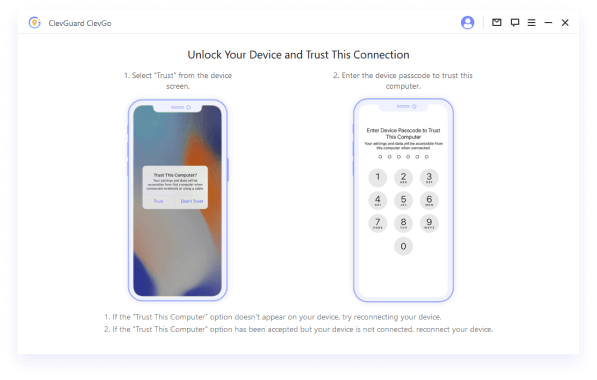
विकल्प 2: जब आपका डिवाइस कम से कम एक बार यूएसबी केबल का उपयोग करके कंप्यूटर से कनेक्ट हो जाए, तो आप अपने डिवाइस को वाई-फाई के माध्यम से कंप्यूटर से कनेक्ट करना भी चुन सकते हैं। अपने डिवाइस को अनलॉक करें और "ट्रस्ट" पर क्लिक करें और इस प्रक्रिया को समाप्त करने के लिए पासवर्ड दर्ज करें।
टिप्पणी:
पहली बार, USB केबल का उपयोग करना आवश्यक है।
iOS डिवाइस को कंप्यूटर के साथ समान वाई-फाई साझा करना चाहिए।
वाई-फाई से कनेक्ट करते समय डिवाइस को हमेशा अनलॉक रखें।
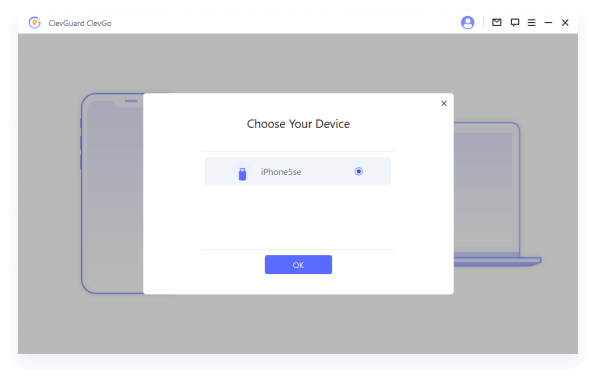
3. मानचित्र लोड करें
जब आप अंदर हों, तो आपको देखना चाहिए कि नक्शा लोड हो गया है। यहां आप अपना वर्तमान स्थान पा सकते हैं।
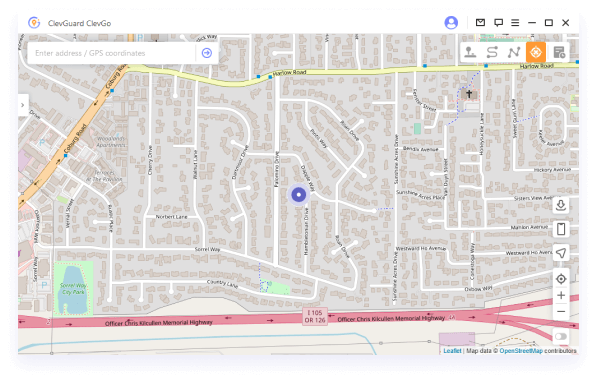
भाग 2: अपना जीपीएस स्थान तुरंत बदलें - टेलीपोर्ट मोड
1. "टेलीपोर्ट मोड" चुनें और स्थान दर्ज करें
मानचित्र लोड होने के बाद, डैशबोर्ड के ऊपरी दाएं कोने में "टेलीपोर्ट मोड" चुनें जो चौथा विकल्प है। फिर आप अपना वांछित स्थान खोजने के लिए या तो पता या निर्देशांक दर्ज कर सकते हैं।
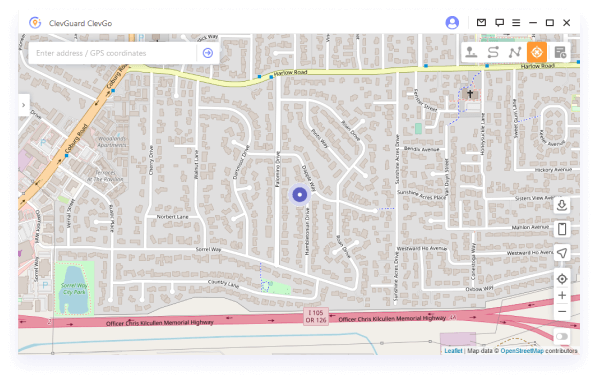
2. अपना जीपीएस स्थान बदलें
एक बार जब आप वह स्थान चुन लेते हैं जहां आप बदलना चाहते हैं, तो एक पॉप-अप साइडबार आपको स्थान के बारे में सटीक पता, निर्देशांक और दूरी जैसी सभी बुनियादी जानकारी दिखाएगा। "मूव" पर एक क्लिक के साथ, आपके डिवाइस पर आपका स्थान तुरंत बदल जाएगा, जिसमें आपके स्थान-आधारित ऐप्स में स्थान भी शामिल होगा।
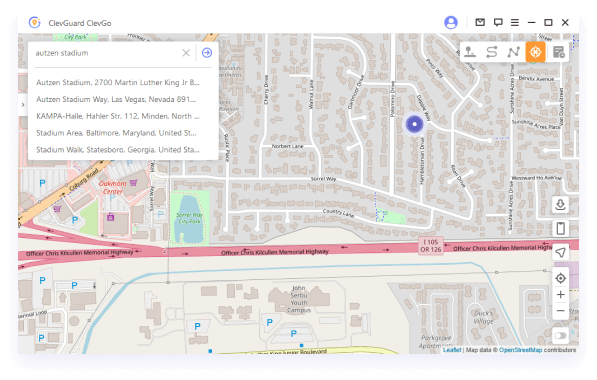
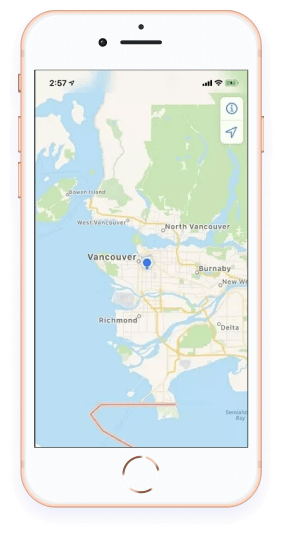
भाग 3: जीपीएस मूवमेंट का अनुकरण करें - टू-स्पॉट मोड
1. "टू-स्पॉट मोड" चुनें
डैशबोर्ड के ऊपरी दाएं कोने में "टू-स्पॉट मोड" चुनें जो दूसरा विकल्प है।
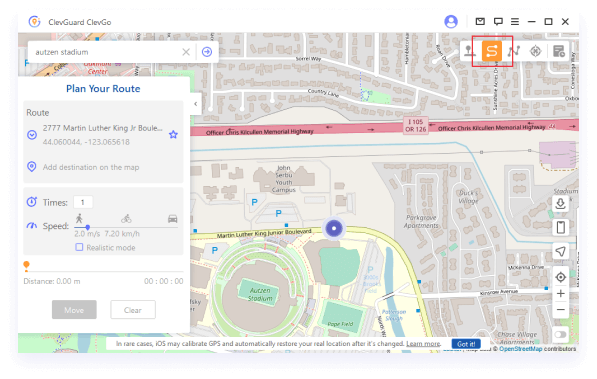
2. प्रारंभिक और अंतिम स्थान का चयन करें
टू-स्पॉट का अर्थ है वे स्थान जहां से शुरू करना है और जहां पर समाप्त करना है। आप खोज बॉक्स पर पता या निर्देशांक दर्ज करके या बस मानचित्र पर स्थानों को पिन करके स्थान चुन सकते हैं।
अब आप चलने के समय की संख्या निर्धारित कर सकते हैं, और यह मानचित्र पर कैसे चलता है, इसे और अधिक वास्तविक बना सकते हैं। आपके लिए चलने की गति से सवारी की गति तक खींचने के लिए एक स्पीड बार भी है।
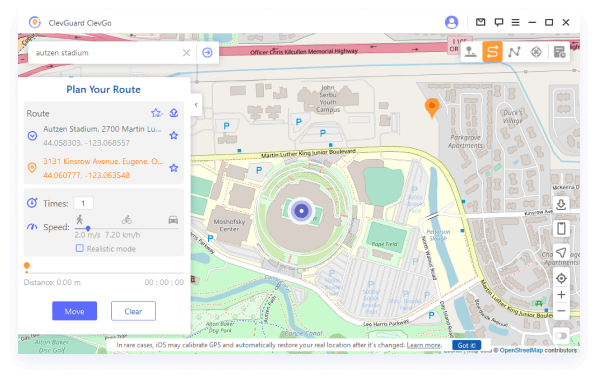
जब सभी चीजें सेट हो जाएं, तो जीपीएस मूवमेंट का अनुकरण शुरू करने के लिए "मूव" पर क्लिक करें। जैसे आपका स्थान डैशबोर्ड पर बदलता है, वैसे ही आपके डिवाइस पर स्थान भी बदलता है।
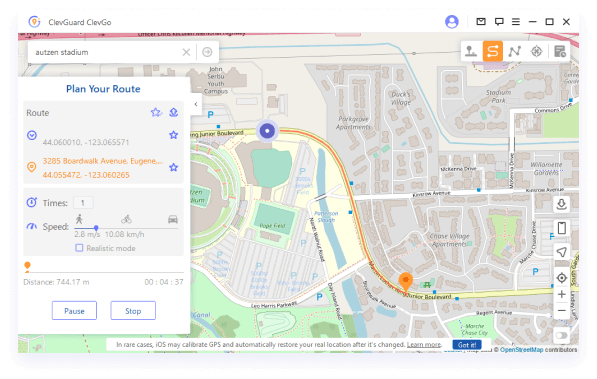
अंतिम स्थान पर पहुंचने पर, "पूरा हुआ!" आपको सूचित करने के लिए अधिसूचना पॉप आउट हो जाएगी।
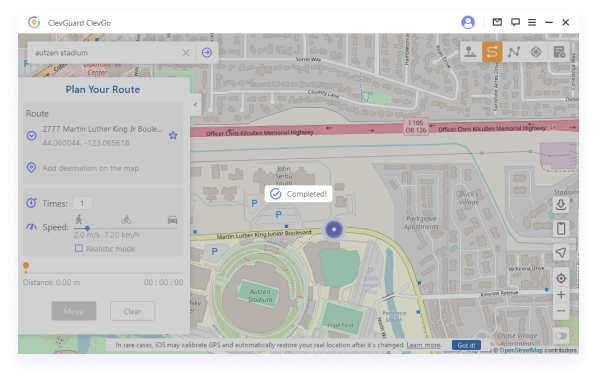
भाग 4: जीपीएस मूवमेंट का अनुकरण करें - मल्टी-स्पॉट मोड
1. "मल्टी-स्पॉट मोड" चुनें
डैशबोर्ड के ऊपरी दाएं कोने में "मल्टी-स्पॉट मोड" चुनें जो तीसरा विकल्प है।
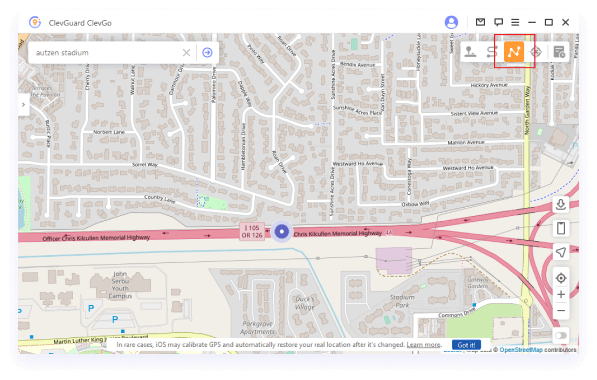
2. एकाधिक स्पॉट का चयन करें
मल्टी-स्पॉट का मतलब है कि आप आंदोलन का अनुकरण करते समय गुजरने के लिए मानचित्र पर कई अलग-अलग स्थानों (100 तक) का चयन कर सकते हैं। आप खोज बॉक्स पर पता या निर्देशांक दर्ज करके या बस मानचित्र पर स्थानों को पिन करके स्थान पा सकते हैं। इस भाग में, आपको इसे और अधिक वास्तविक बनाने के लिए विशिष्ट सड़कों के किनारे स्थानों को चुनने की आवश्यकता हो सकती है।
अब आप स्पीड बार को खींचकर चलने के समय की संख्या और गति सेट कर सकते हैं। एक बार सब कुछ सेट हो जाने पर, शुरू करने के लिए "मूव" पर क्लिक करें।
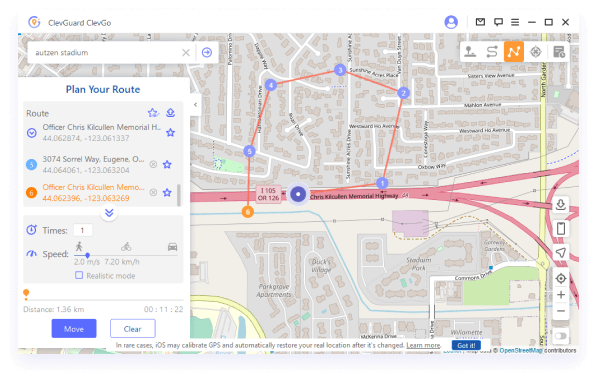
आप आंदोलन के दौरान रुकने/जारी रखने/रुकने के लिए स्वतंत्र हैं। अंतिम स्थान पर पहुंचने पर, "पूरा हुआ!" आपको सूचित करने के लिए अधिसूचना पॉप आउट हो जाएगी।
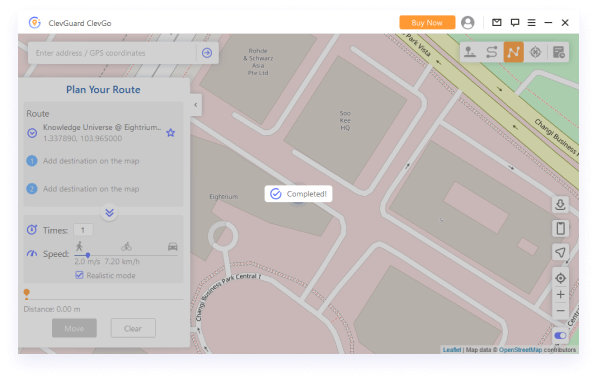
भाग 5: लचीलेपन के साथ जीपीएस स्थान को ख़राब करें - जॉयस्टिक मोड
1. "जॉयस्टिक मोड" चुनें
डैशबोर्ड के ऊपरी दाएं कोने में "जॉयस्टिक मोड" चुनें जो पहला विकल्प है। स्थान को स्वचालित रूप से बदलने के लिए "स्थानांतरित करें" पर क्लिक करें।
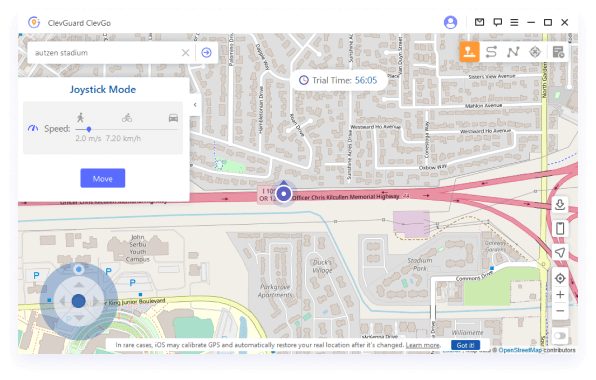
आप 360-डिग्री में स्थान बदल सकते हैं, और दिशा बटन पर क्लिक करके आगे या पीछे जा सकते हैं।
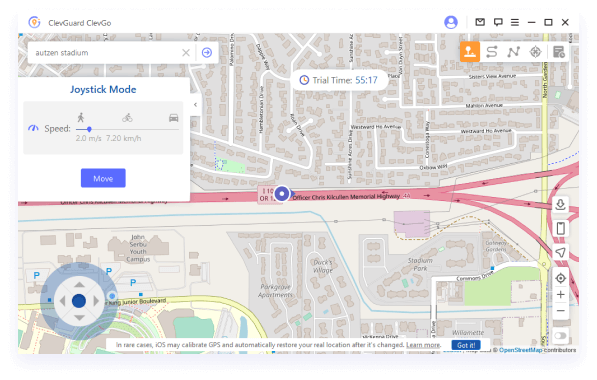
वास्तविक समय में गति की दिशा बदलने के लिए:
कीबोर्ड पर तीर कुंजियाँ क्लिक करें;
ऊपर/नीचे/बाएँ/दाएँ जाने के लिए W/S/A/D कुंजियाँ क्लिक करें।
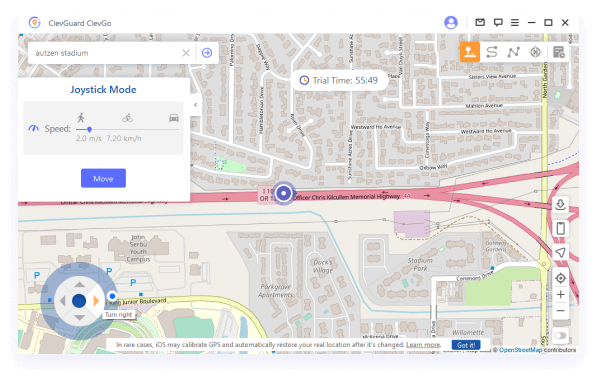
भाग 6: ClevGo की अधिक विशिष्ट सुविधाएँ
1. वृत्त मार्ग
मल्टी-स्पॉट मोड के दौरान, यदि प्रारंभिक और अंतिम स्थान एक-दूसरे के करीब हैं, तो एक अधिसूचना स्वचालित रूप से पॉप आउट होकर आपसे पूछेगी कि क्या आप एक सर्कल रूट बनाना चाहते हैं। दोनों स्थानों को जोड़ने के लिए "हां" पर क्लिक करें। "नहीं" पर क्लिक करें और सब कुछ वैसा ही रहेगा।
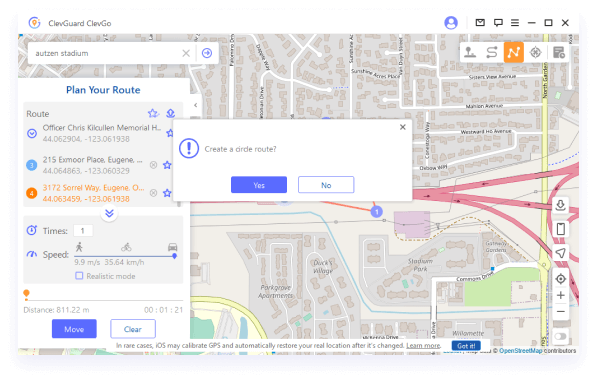
2. यथार्थवादी मोड
"यथार्थवादी मोड" "टू-स्पॉट मोड" और "मल्टी-स्पॉट मोड" पर लागू होता है। चलती गति चयनित गति सीमा के ऊपरी और निचले 30% के बीच बेतरतीब ढंग से उतार-चढ़ाव करेगी। गति हर 5 सेकंड में बदलती रहती है।
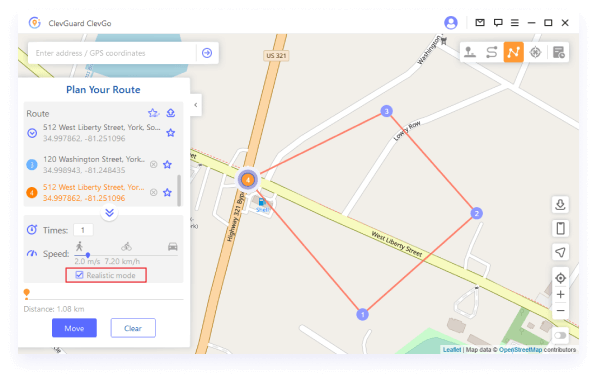
3. रिटर्न या लूप्स
गति को अनुकरण करने के लिए "टू-स्पॉट मोड" और "मल्टी-स्पॉट मोड" का उपयोग करते समय, यदि चलने के समय की संख्या 1 से ऊपर है, तो उपयोगकर्ता चुन सकता है कि डिवाइस को मार्ग के साथ आगे और पीछे ले जाना है या अंदर जाना है आवश्यकतानुसार मार्ग पर लूप करें।
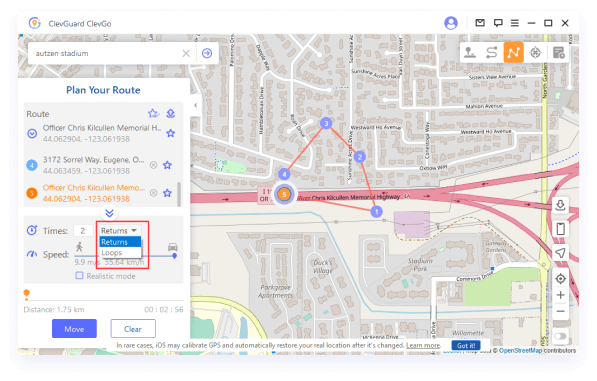
4. उतार-चढ़ाव मोड
वर्चुअल स्थान स्थान के 5 मीटर के भीतर आगे और पीछे उतार-चढ़ाव करेगा, जिससे स्थान परिवर्तन के बारे में अन्य ऐप्स से चेतावनियां कम हो सकती हैं।
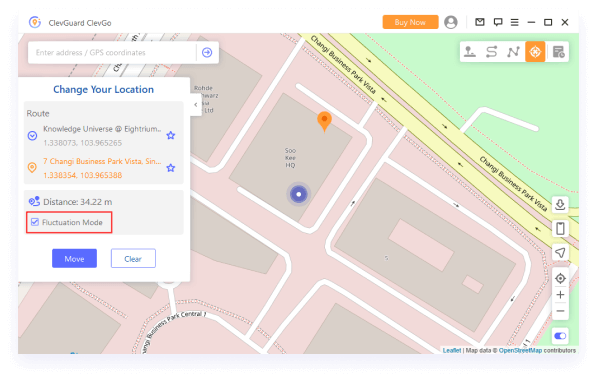
5. इतिहास अभिलेख
आपके द्वारा उपयोग किए गए सभी पते और मार्ग इतिहास रिकॉर्ड में सहेजे जाएंगे। आप चुने हुए स्थानों को एकत्रित करने के लिए स्टार आइकन पर क्लिक कर सकते हैं।
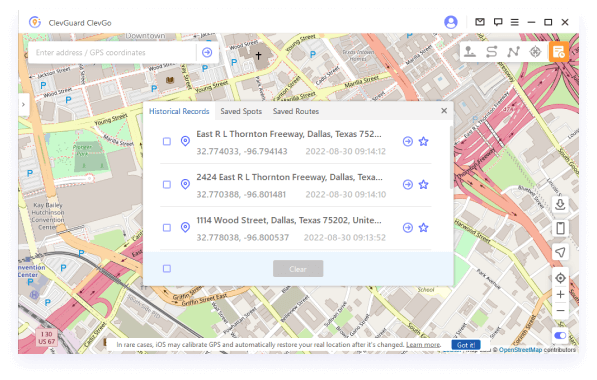
सहेजे गए स्थान या मार्ग आगे के उपयोग के लिए आपकी पसंदीदा सूची में प्रदर्शित किए जाएंगे। अपने पसंदीदा को शीर्ष पर रखने के लिए बाईं ओर शीर्ष आइकन पर क्लिक करें।
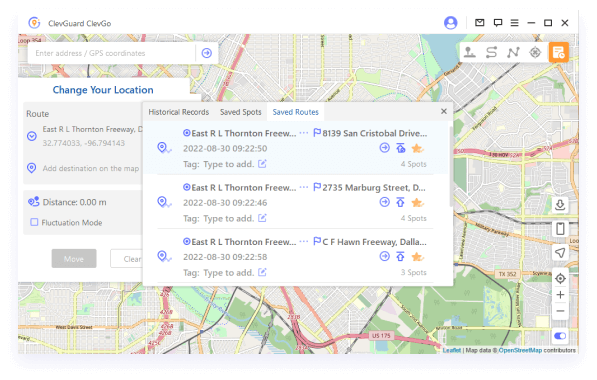
6. जीपीएक्स फ़ाइल आयात/निर्यात करें
ClevGo अब आपके पसंदीदा मार्गों को सहेजने के लिए एकल और एकाधिक पथों की GPX फ़ाइलें आयात/निर्यात कर सकता है। बाएं रूट पैनल पर "ऊपर" आइकन पर क्लिक करें, और आप जीपीएक्स फ़ाइल निर्यात कर सकते हैं।
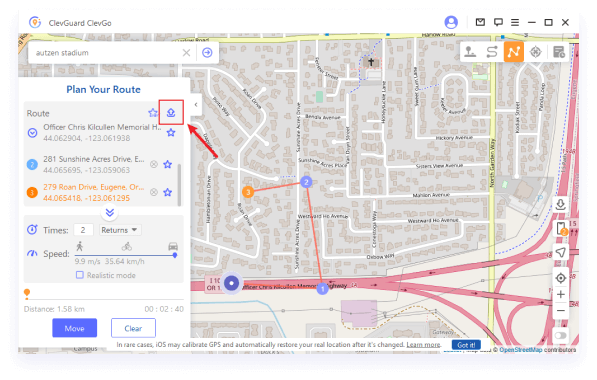
डैशबोर्ड के दाईं ओर "डाउन" आइकन पर क्लिक करें, और आप जीपीएक्स फ़ाइल आयात कर सकते हैं।
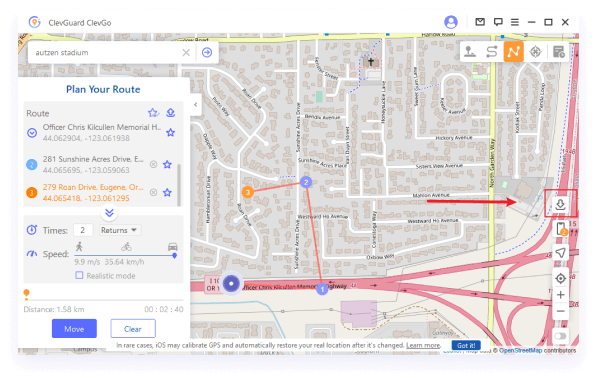
7. कूलडाउन टाइमर
जब आप अपना स्थान बदलने के लिए "टेलीपोर्ट मोड" या "जंप टेलीपोर्ट मोड" का उपयोग करते हैं, तो आपको उत्पाद इंटरफ़ेस के दाहिने कोने में कूलिंग बटन मिलेगा।
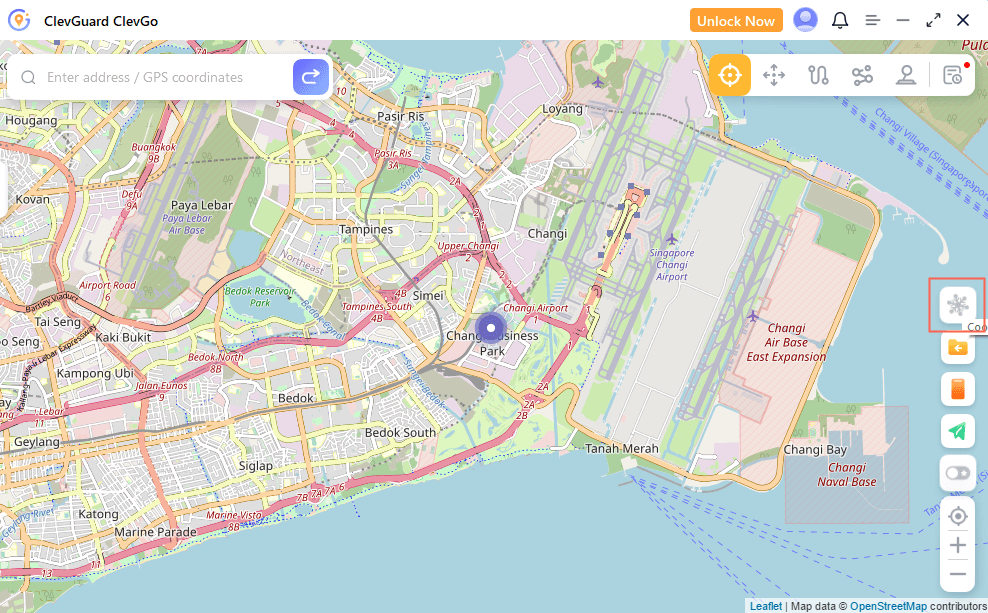
इस बटन पर क्लिक करें, फिर कूलडाउन टाइमर दिखाई देगा। जब आप वांछित स्थान चुनते हैं और आंदोलन शुरू करते हैं, तो टाइमर दूरी के आधार पर उचित कूलडाउन समय की गणना करेगा।
यदि आप कूलिंग टाइमर फ़ंक्शन का उपयोग नहीं करना चाहते हैं, तो इसे बंद करने के लिए बस बटन को फिर से क्लिक करें।
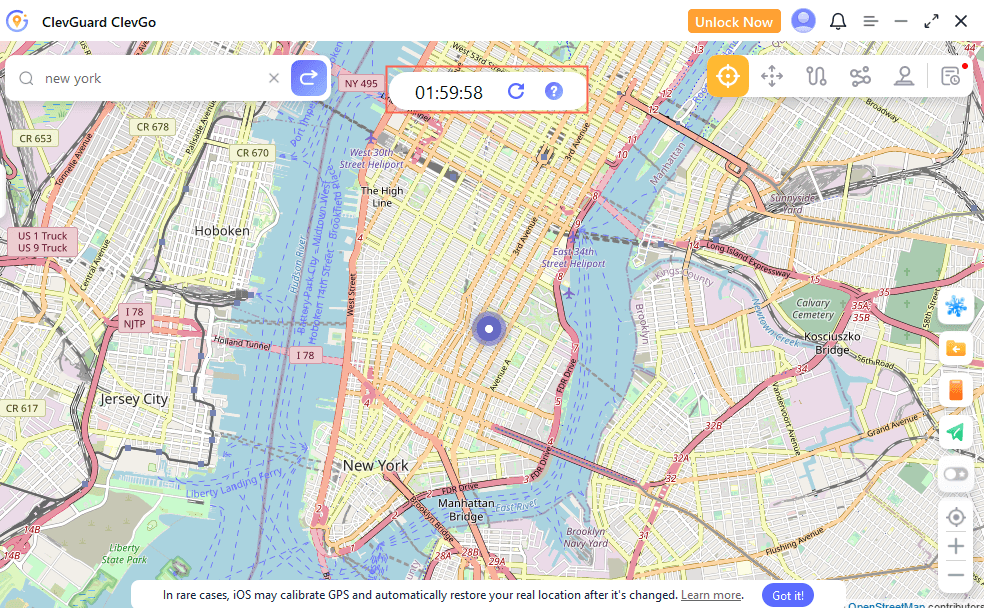
यदि आप अपना स्थान संशोधित करते समय समय की पुनर्गणना करना चाहते हैं, तो इसे ताज़ा करने के लिए "रीसेट करें" पर टैप करें।
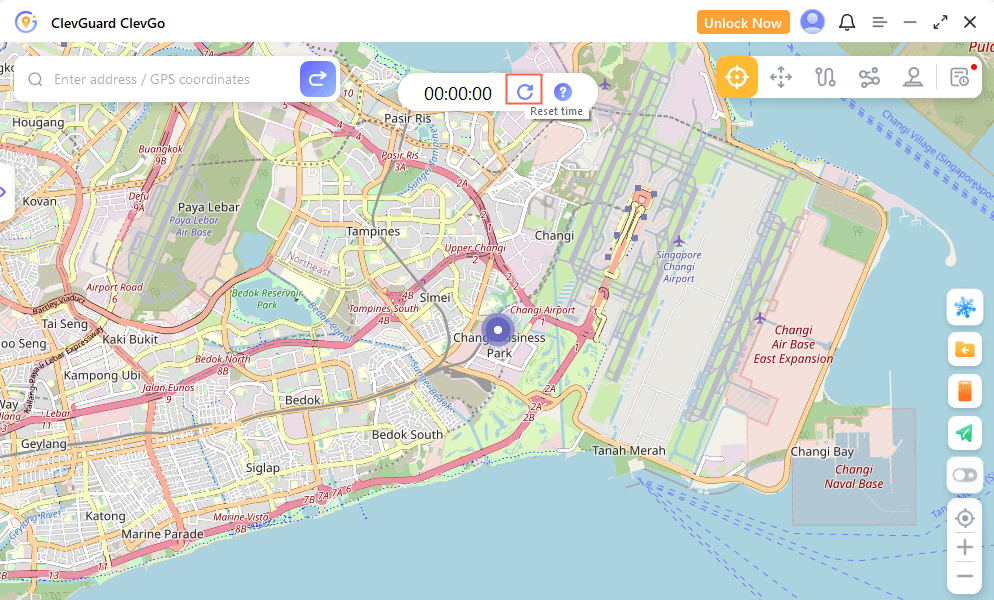
8. 5 विभिन्न उपकरणों का समर्थन करें
यदि आप अधिक डिवाइस जोड़ना चाहते हैं, तो डैशबोर्ड के दाईं ओर फ़ोन आइकन पर क्लिक करें। अधिक डिवाइस जोड़ने के लिए "+" पर क्लिक करें। फिर कनेक्टिंग प्रक्रिया को दोहराएं। आप उनमें से किसी एक या सभी को डिस्कनेक्ट करना चुन सकते हैं।
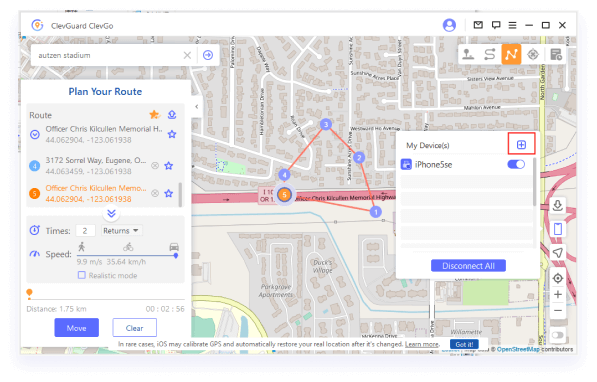

हाँ
नहीं
आपकी दयालु प्रतिक्रिया के लिए धन्यवाद!
आपने इसे पहले ही सबमिट कर दिया है!
OK





 6 कदम
6 कदम